Komputer kamu sudah terinstall Windows 7 dan ingin dual booting dengan Windows Xp…??? emang sih untuk saat ini Windows 7 menurut saya adalah sistem operasi yang sungguh menakjubkan. Dari segi tampilan dan fitur jauh banget bedanya sama Vista dan Xp. Kalau komputer kamu menggunakan SO Windows Vista saya sarankan untuk mengupgrade ke Windows 7. Naahh… teman2, jika teman2 kangen sama Windows Xp tetapi komputer kita sudah terinstall Windows 7, dan teman2 tidak ingin menghapus Windows 7, jadi inginnya sih Dual Booting, bisa pilih Windows Xp bisa juga Windows 7. Caranya gampang kok….
Buat Partisi Baru
Hal pertama yang perlu kita lakukan adalah membuat partisi baru pada sistem Windows 7. Untungnya kita bisa melakukannya tanpa perangkat lunak pihak ke-3. Untuk memulai, klik Start dan ketik either partition atau disk management ke dalam kotak pencarian dan di bagian atas klik menu di Membuat dan format partisi hard disk.
Jendela Disk Management akan terbuka, dan dari sini kita perlu untuk membagi partisi pada drive (C:) Windows 7. Klik kanan pada drive dan pilih Shrink Volume.
Selanjutnya sebuah jendela muncul yang menunjukkan drive dipertanyakan untuk ruang yang tersedia.
Sekarang masukkan jumlah ruang yang Anda inginkan untuk mengecilkan volume. Anda menunjukkan total ukuran disk dan jumlah ukuran yang tersedia menyusut. Dalam contoh ini kita membuat partisi 40GB.
Setelah proses selesai Anda akan melihat ruang yang tidak dapat dialokasikan baru. Klik kanan dan pilih New Simple Volume.
New Simple Volume Wizard akan tampil. Ketika Anda sampai ke bagian Partisi Format, NTFS adalah dipilih secara default sebagai sistem file dan Anda dapat memilihnya. Anda mungkin ingin mengubah nama sesuatu Volume label lain misal “Partisi XP” sehingga lebih mudah untuk mengidentifikasi ketika menginstal XP. Anda juga mungkin ingin pastikan untuk memberi tanda cek di Perform a Quick Format.
Setelah format selesai Anda akan melihat volume baru sebagai partisi baru terlihat.
Sekarang ketika Anda membuka My Computer Anda akan melihat partisi baru dan pemberitahuan bahwa ruang telah diambil dari (C:) drive Windows 7 telah terbuat.
Install Windows Xp pada partisi yang baru
Sekarang Anda tahu cara membuat partisi baru pada sistem Windows 7 Anda, saatnya untuk menginstal XP di atasnya. Di sini kita melakukan instalasi XP Profesional pada partisi baru. Boot dari CD instalasi XP dan memulai proses instalasi.
Ketika saat memilih partisi, pastikan Anda memilih salah satu yang dibuat menggunakan langkah-langkah di atas (drive partisi baru yang kita buat diatas)
Jika partisi yang Anda buat sudah diformat sebagai NTFS Anda dapat meninggalkan itu, atau Anda dapat memilih sistem berkas FAT jika Anda mau.
Ini adala pilihan clean install Windows Xp.
Tunggu sampai selesai installasi Windows Xp selanjutnya install driver mainboard. Setelah selesai maka pada saat booting, maka secara default akan langsung masuk ke Windows Xp. Lhoooo…. mana Windows 7 pertama kita…???? Memang tidak kelihatan karena sistem operasi defaultnya adalah Windows Xp. Lalu bagaimana caranya untuk menampilkan dual boot Windows 7 dan Windows Xp…???? Lets check it…
Buat Boot Loader
Setelah instalasi XP berhasil, Anda sekarang dapat melewati dan menginstal Microsoft Update terbaru dan driver. Anda pasti akan melihat bahwa sistem boot langsung ke XP saat ini. Hal ini disebabkan XP menulis bootloader di Windows 7. Untuk mendapatkan XP dan Windows 7 sebagai pilihan pada layar boot Anda dapat menggunakan utilitas gratis EasyBCD 2.0.2.117. Download disini.
Kamu juga bisa menggunakan VistaBoot Pro 3.3 (freeware). Downoad disini.
Setelah selesai membuat boot loader, maka pada saat restart, aka ditampilkan 2 pilihan sistem operasi, Windows 7 dan Windows Xp.
Selesaaaiii…. Selamat mempunyai 2 sistem operasi di komputermu…
*Note : Ada baiknya sebelum melakukan install, backup data kamu.










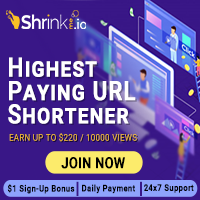




0 komentar:
Posting Komentar